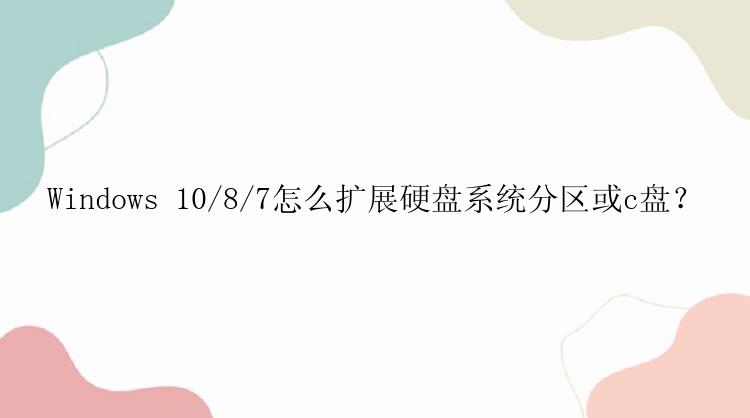
本文大纲:
3种方式在Windows 10中增加C盘空间扩展Windows 10 C盘技巧当C盘(系统分区)空间不足、空间满了或者跳出警告说磁盘空间不足,并且无法进行硬盘升级时。该怎么处理?如何延伸Windows 10 C盘或系统分区?按照下面的方法,您将可以学习到如何扩展分区,尤其是增加Windows 10 C盘空间。
1 - 在Windows 10中免费扩展C盘或系统分区对于想要使用免费且简单方式就可扩展C盘的用户,分区大师免费版是您正确的选择。
方案1. 让免费的分割区管理软件来帮助您作为磁盘分区管理软件,分区大师免费版为一款综合性硬盘分区管理软件,让您尽享所有免费的强大功能:
1. 扩展系统分区2. 调整和移动分区3. 复制磁盘分区4. 创建、删除和格式化分区5. 隐藏和取消隐藏分区……等这款免费软件可与硬件(甚至RAID)完美配合工作,并且支持所有Windows操作系统。您的资料在所有的操作期间都完全受到保护。
分区大师除了提供基础和进阶的分区管理功能外,还提供了强大的分区恢复功能。用于恢复删除或丢失的分区、最佳化硬盘和清理磁盘空间、清除资料、永久清除硬盘/分区等。
步骤1:启动分区大师(EaseUS Partition Master Professional)
步骤2:在C盘增加空间
1. 缩小分区,留出未分配空间扩展C盘:
右键点选C盘旁边的分区,并选择「调整大小/移动」。拖动C盘旁边的分区的尾端并缩小,在C盘旁边留下未分配空间,然后点选「确定」。2. 右键点选C盘并选择「调整大小/移动」。
若要向C盘增加空间,请将鼠标拖动C盘尾端黑色小圆点,将C盘尾端拖到未分配空间中。
步骤3:确认扩展系统C盘
点选「执行操作」按钮,软件将列出待定操作,点选「应用」执行更改并扩展C盘。
程序将弹出一个窗口,要求您在执行操作后重新启动计算机,按软件的要求执行。
计算机将用更大的系统C盘和更佳的计算机效能重新启动您的Windows 10计算机。
方案2. 通过磁盘管理扩展Windows 10 C盘使用Windows内建的磁盘管理工具,要扩展的分区后面必须有未分配的空间。否则,您可能发现扩展卷会是灰色的且无法使用。
步骤1. 右键点击「我的计算机/此电脑」,并选择「管理」>「磁盘管理」。
步骤2. 右键点击要扩展的分区,并选择「扩展卷」继续。
步骤3. 设定并扩增目标分区空间,然后点击「下一步」继续。
步骤4. 点击「完成」结束扩展程序。
方案3. 通过CMD扩展Windows 10 C盘Windows命令提示字符的工作原理与磁盘管理相同。重要的是,没有经验的用户不应急于使用此方法,因为一个小错误就可能损毁整个硬盘。
步骤1. 按下Windows+X键,选择「命令提示符(以管理员身份运行)」。
步骤2. 输入以下指令,每个指令都以「Enter」键结束:
点击复制diskpart list volume select volume x extend size =number$(function(){$('.click_copy_box .click_button').click(function(){var self=$(this);var Url2 =$(this).parent().find('textarea');Url2.val(Url2.val());Url2.select();document.execCommand("Copy");$(this).html('已复制');setTimeout(function(){self.html('复制');Url2.blur();},3000);})})
如果没有未分配的空间,则不能使用此方法在Windows 10中扩展C盘。
在Windows 10中扩展C盘的技巧除了这些解决方案,您可能会问在Windows 10中不使用软件来扩展C盘的方法。在此部分,您可以学到一些其他技巧,减少C盘满了的可能性并扩充C盘空间。
1. 将Print Spooler和Pages文件移到另一个磁盘。
2. 您也可以合并其他的分区到C盘,以获得更多空间。
3. 使用专业的分区管理软件的清理和最佳化功能也可以加快您缓慢的计算机、清理垃圾文件和修复Windows系统。这将会大量节省C盘和其他分区的空间。
4. 清理回收站:回收站是存放您从计算机上删除的所有文件的地方。被删除的文件将一直保留到您从回收站删除文件为止。通常,回收站是占用C盘空间。也就是说,清空回收站可以增加一些磁盘空间。
右键点击回收站图标,选择「清空回收站」。或者双击回收站,然后点击窗口顶部的「管理」,选择「清理回收站」选项。





