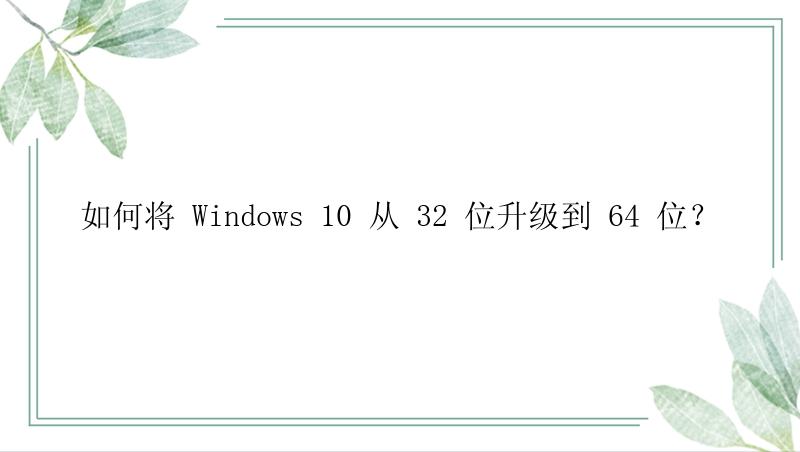
如果您现在使用的是 32 位版本,则可以升级系统。在本文中,我们将帮助您做好升级准备,让升级顺利进行。
第 1 部分. 位转64位的两个准备工作
1. 确保您的 PC 与 64 位版本兼容。
并非所有计算机都兼容 64 位版本的 Windows 10。因此,您应该首先检查硬件和系统。按照步骤。
步骤 1.打开“设置”。
步骤 2.点击“系统”>“关于”。
步骤 3.检查“设备规格”下的“系统类型”。
步骤 4.如果您看到“x64-based processor”或“32-bit based operating system, x64-based processor”,您可以将系统从 32 位升级到 64 位。
2. 创建备份
要升级系统,您需要执行全新安装。这将清除硬盘驱动器上的所有数据。并且没有人能保证安装可以100%成功完成。升级问题可能会影响您。如果您想避免出现严重问题并在不丢失数据的情况下进行升级,您应该备份您的系统文件和其他重要数据。
为了使备份更容易和更快,您可以使用专业的数据备份软件。备份专家就非常适合您。
磁盘/分区备份操作步骤
步骤1.在官网下载备份专家(EaseUS Todo Backup Home)安装并运行。
步骤2.创建磁盘备份任务
① 选择需要备份磁盘/分区;
② 选择备份的存放位置;
③ 点击立即备份即可,等待备份完成。
如果你对备份有更高的要求,可以在备份前,点击“选项”进行个性化设置,关于这些高级功能的详细介绍,请访问备份专家用户指南!
提示:
◆ 备份选项、备份计划、备份过滤和备份通知不是备份的先决条件,如果不需要,可以不用设置。
步骤1.选择还原(或镜像还原)
步骤2.选择需要还原的历史版本
步骤3.设置还原到的磁盘位置
步骤4.您将会收到“确定要删除分区并开始磁盘还原吗”的提示,点击继续
注意:
◆进行磁盘/分区还原时,目标磁盘/分区上的数据将被覆盖,请注意选择正确的目标磁盘/分区。
第 2 部分. 将系统从 32 位升级到 64 位
1. 创建安装介质
全新安装需要安装介质。要创建安装介质,您需要一个至少 8 GB 并且更好地支持 USB 3.0 的 USB 驱动器。然后按照以下步骤操作。
步骤 1.打开 Microsoft 网站并转到“软件下载”。
步骤 2.单击“立即下载工具”。下载“MediaCreationTool”。确认此过程并接受使用条款。
步骤 3.选择“为另一台 PC 创建安装介质 (...)”,然后单击“下一步”。
步骤 4.取消选中“为这台 PC 使用推荐的选项”。
步骤 5.选择“64-bit (x64)”并单击“下一步”。
步骤 6.选择“USB Flash Drive”,然后选择您的 USB 驱动器来保存安装媒体。
等待它被创建,然后按照以下步骤操作。
2.安装64位版本的Windows 10
步骤 1.关闭计算机。将驱动器连接到计算机并重新启动计算机。启动时,按Delete 或F2 键数次。在某些计算机上,您必须按 F12 或 F10 键。这样您就可以打开 BIOS 启动菜单。
步骤 2.更改引导优先级。将 USB 驱动器放在首位。关闭菜单,您的 PC 现在可以从 USB 驱动器启动。
3.安装Windows 10 64位版本
看到 Windows 安装程序窗口后,您可以开始安装。
步骤 1.选择语言、时间和货币格式、键盘或输入法。然后点击“下一步”。
步骤 2.单击“立即安装”。
步骤 3.单击“我没有产品密钥”。因为那是对 64 位版本的更新。Windows 10 已预先在您的 PC 上激活。
步骤 4.接受使用条款并单击“下一步”。
步骤 5.在下一步中,选择“自定义:仅安装 Windows(适用于高级用户)”。
步骤 6.选择安装 Windows 10 的磁盘。删除所有分区,Windows 10 将自动重新创建它需要的分区。
步骤 7.单击“下一步”完成安装。然后将重新安装 Windows 10。之后您的 PC 将重新启动。重新安装后,请安全地从 PC 中取出安装介质。
4.重置BIOS启动菜单
步骤 1.重新启动时,再次打开 BIOS 菜单。
步骤 2.在“Save & Exit”中选择“Restore Defaults”、“Load Setup Defaults”或“Setup Defaults”。
步骤 3.保存更改并继续启动。
备份专家软件常见问题
系统备份和磁盘/卷备份有什么区别?
答:对于磁盘/卷备份,您可以选择列出的任何磁盘或者分区进行备份。使用此选项,您可以仅备份系统负载所需的分区,也可以同时备份系统和数据分区。 对于系统备份,它将自动选择涉及系统引导的分区作为备份目标,并且无法修改。此选项可以看作是磁盘/分区备份的精简版,它仅适用于系统分区。






