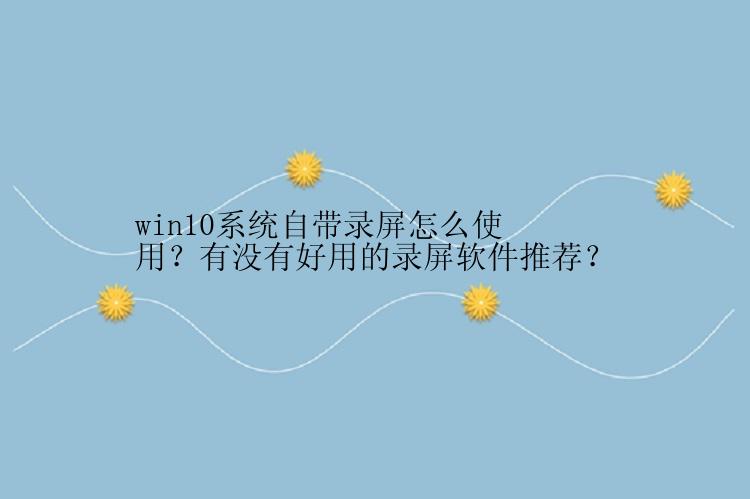
Win10系统自带录屏
当我们升级为Win10之后,可以发现Win10系统具有录屏功能。按下快捷键Win+G,即可打开录屏软件Xbox Game Bar,在捕获中可以看到截图和录屏、音频、性能实时查看,在设置中可以设置游戏录制选择、设置视频质量和音频,按下摄像头或者Win+Alt+R即可开始录制。
按下Win + G,不能打开的话,在设置里面,找到游戏,将使用游戏栏录制游戏剪辑、屏幕截图和广播打开即可,我们可以看到支持游戏栏、截屏、直播、游戏模式的设置。进入之后,还可以进行相关快捷键设置。使用快捷键即可进行游戏录制、截屏等,这里说明一下不仅仅可以录制游戏,也可以进行其他的全屏或者区域录制,简直不要太方便,无需下载软件即可使用。
但是这个功能有很大的局限性,有时候在录制非游戏内容时会出现报错,不能录制的情况,具有一定的局限性。所以仅靠自带的工具,是没有办法满足更多日常需求。
Windows录屏软件推荐
软件1:录屏助手
录屏助手可以在win7上顺利的运行,不止是win7。在win8、win10、win11上面都可以运行,录屏助手还开发了mac版本,如果你需要在苹果电脑上录屏,就下载mac版本的就可以了。该款软件可以全屏录制或者屏幕特定区域录制屏幕,非常方便,还可以录制声音以及添加旁白。我肯可以利用录屏助手在录制屏幕的时候制作gif格式图片,如果我们在录制的过程当中有些画面需要单独保存,我们还可以进行截屏保存图片。录屏助手有这么多功能,那会不会使用起来很难呢?事实上该软件的操作也是很简单的,下面我们就来看看录屏助手的使用方法:
下载安装以后,可以参考以下步骤进行录屏操作
录屏助手(EaseUS RecExperts)使用步骤:
步骤 1. 在计算机上启动录屏助手,选择「全屏」;
步骤 2. 为游戏录制选择合适的视频帧率;
注:视频帧率(Frame rate)是用于测量显示帧数的量度。所谓的测量单位为每秒显示帧数(Frames per Second,简:FPS)或“赫兹”(Hz)。高的帧率可以得到更流畅、更逼真的动画。一般来说30fps就是可以接受的,但是将性能提升至60fps则可以明显提升交互感和逼真感。步骤 3. 选择录制声音,可以根据不同需求选择系统声音、麦克风、麦克风和系统声音、不录声音,点击「选项」可以调整系统和麦克风的音量大小;
步骤 4. 点击「REC」,开始录制。
软件2:Catamsia
Catamsia是一款功能异常强大的录屏软件。一般的录屏方法只能完成简单的屏幕录制,录制完成之后还要放到后期剪辑软件里,进行二次剪辑,剪辑完成之后才能得到想要的成片。
Catamsia不仅可以录屏,还可以剪辑、转场、添加字幕、添加背景音乐、工程文件再编辑……
录制屏幕只是Catamsia最基本的功能。
1.双击鼠标打开软件,点击【新建录制】;
2.点击右侧【启动】即可开始录制;
3.录制完成之后可以通过左侧的编辑菜单栏对录屏素材进行处理、加工 。
软件3:oCam
用一句话来总结oCam这款软件的特性,那就是“小巧且精悍”。oCam的操作界面非常简洁,各种功能一目了然。接下来一起来看下它的操作步骤吧:
1.点击上方菜单栏中的【录制】,即可开始录屏;点击【屏幕捕获】可以截取屏幕。
2.打开软件的同时会出现一个绿色的区域选框,各位小伙伴可以根据自己的需要进行录制区域的选取。
如何使用win10系统自带录屏?上文已经讲到了win10系统自带录屏的使用方法,另外也介绍了三款实用的Windows录屏软件,大家可以根据自己的实际使用需求选择合适的软件。






