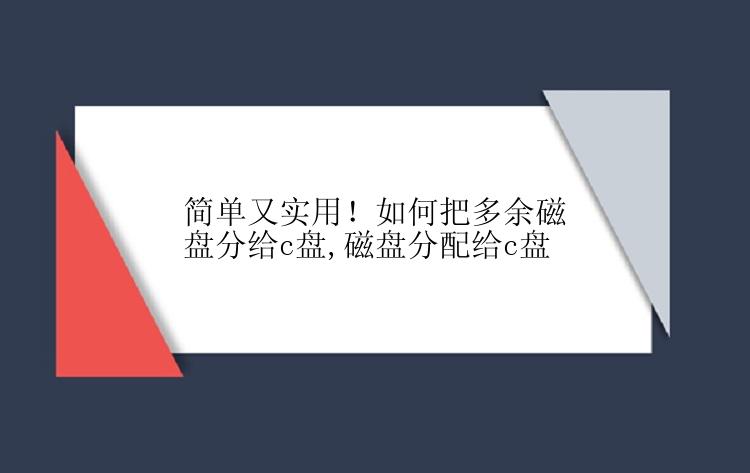
磁盘分配给c盘是指将其他磁盘中多余的磁盘空间分配给C盘,达到合理分配磁盘分区的目的。也能够保障C盘有足够的磁盘空间。
当C盘分区不足的问题,应该采取相关的操作方法来扩大C盘分区,接下来,小编会介绍具体的实操办法。
二、Diskpart扩大C盘在Windows系统中,Diskpart是命令提示符,提示进行命令输入的一种工作提示符。用户可以借助Diskpart来增大C盘,具体的操作步骤如下所示。
(1)组合键按“Windows + R”键,弹出一个“运行”的对话框,在弹出的对话框中输入“diskpart”,并按回车键。
(2)输入“list volume”命令,查看电脑磁盘的所有磁盘。
(3)输入“select volume c”命令,选择C盘。
(4)输入“extend [size= A ]” 将C盘扩展到大小为A的分区。
以上就是diskpart扩大C盘的操作步骤,操作步骤相对比较简单,但是该操作步骤蕴含了相关的计算机知识,适合于具有一定计算机知识的用户。
此外,diskpart扩大C盘具有使用限制条件:只适用于待扩展分区右侧有相邻的未分配空间,extend拓展命令才会生效。否则,无法扩大C盘。
三、磁盘管理扩大C盘磁盘管理是Windows系统内置的应用程序,具有扩展卷、压缩卷、格式化、添加镜像等功能。通过相关的操作也可以增大C盘,具体的操作步骤如下所示。
(1)组合键按“Windows + R”键,弹出一个“运行”的对话框,在弹出的对话框中输入“diskmgmt.msc”,并按回车键。
(2)先删除C盘旁边的分区。
(3)选中C盘,右键,在弹出的快捷菜单中选择“拓展卷”。
(4)按照拓展卷向导,设置需要拓展的分区大小。
(5)设置完成后单击“完成”按钮即可。
磁盘管理扩大C盘的操作也比较简单,但是该操作方法有两个适用条件:首先。必须要保证C盘右侧的相邻分区必须是未分配的,如果不是,需要直接该磁盘分区删除,使之成为未分配的磁盘空间,才可以对C盘扩展;其次,磁盘管理只可以合并两个相邻的磁盘分区,不相邻的磁盘分区是不能合并的。
所以,磁盘管理扩大C盘具有一定的局限性,要想更加高效快捷地完成磁盘分配给c盘,需要借助于专业的磁盘管理软件。
四、专业的磁盘管理软件扩大C盘所以,小编向大家推荐一款专业的磁盘管理软件——分区大师,轻松高效地完成磁盘分配给c盘。
分区大师是一款易用好用的磁盘管理软件,操作简单,流程清晰,易学易懂,上手很快,无损扩盘,如下所示是具体的操作流程。
步骤1:启动分区大师(EaseUS Partition Master Professional)
步骤2:在C盘增加空间
1. 缩小分区,留出未分配空间扩展C盘:
右键点选C盘旁边的分区,并选择「调整大小/移动」。拖动C盘旁边的分区的尾端并缩小,在C盘旁边留下未分配空间,然后点选「确定」。2. 右键点选C盘并选择「调整大小/移动」。
若要向C盘增加空间,请将鼠标拖动C盘尾端黑色小圆点,将C盘尾端拖到未分配空间中。
步骤3:确认扩展系统C盘
点选「执行操作」按钮,软件将列出待定操作,点选「应用」执行更改并扩展C盘。
综上所述,就是关于“磁盘分配给c盘”的全部讲解,首先,为大家介绍了磁盘分配给c盘的相关概念,让大家对此有比较清楚的认识;接着再介绍了三种很实用的把多余磁盘分给c盘的操作方法,并以实操步骤的形式来展示,更加直观地引导用户来开展操作。
分区大师是一款综合性的磁盘管理软件,如果你想体验具体的应用功能,下载直接点击下方的下载按钮!






