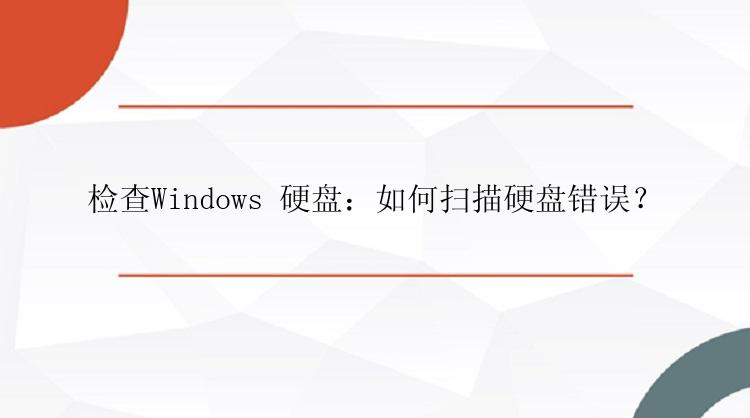
Windows 10计算机上的主要硬盘、SSD或外接式硬盘时不时会报错。通过定期检查硬盘或分区可以有效确定错误原因并修复它们。出现硬盘错误主要原因有,不正常关机、硬盘坏轨、有恶意软件、物理损坏等等。
我们一共提供五种有效的检查磁盘错误的方法,满足不同需求的用户。选择五种中的任一个扫描硬盘并检查是否存在错误,最终修复Windows 10计算机硬盘或外接硬盘,包括HDD、SSD、SD卡在Windows上无法正常使用的问题。
请注意,您必须以管理员身份登录才能执行扫描检查磁盘是否有错误。
#1. 如何在Windows的「安全与维护」检查磁碟错误步骤 1. 开启「控制面板」->单击「安全与维护」图标->展开「维护」->在「驱动器状态」下查看。
步骤 2. 就以下屏幕截图所示,所有磁碟机均正常执行。如有发现任何问题,信息会变更并提示您扫描磁碟机。
#2. 如何在Windows「属性」下扫描硬盘错误步骤 1. 在「文件资源管理器」中打开本机->右键单击要扫描的HDD/SSD->选择「属性」。
步骤 2. 「工具」选项卡->单击「错误检查」下的「检查」按钮。
步骤 3. 接下来,您可以选择「扫描驱动器」(如果需要)或「修复驱动器」(如果发现错误)。
步骤 4. 扫描完成后,单击「显示详细信息」连接以便在事件查看器中查看CHKDSK日志。
#3. 如何执行命令扫描磁盘找到错误执行CHKDSK检查卷的文件系统和文件系统元数据是否存在逻辑或物理错误。如果不带参数使用,则chkdsk仅显示卷的状态,不会修复任何错误。如果与 /f、 /r或 /x参数一起使用,则可以修复硬盘卷上的错误。此外,chkdsk不仅可以检查Windows 10硬盘,还可以扫描找到错误并修复。
参数说明:Chkdsk /f:修复磁盘上的错误。磁盘必须被锁定。如果chkdsk无法锁定驱动器,则出现一条信息:询问是否在下次重启计算机时检查驱动器。Chkdsk /r:找到坏轨并恢复可读。磁盘必须被锁定。 /r包含 /f的作用并附加了对物理磁盘的错误分析。Chkdsk /x:如有必要,强制卸载卷。驱动器所有打开的句柄均为无效。 /x涵盖 /f的功能。步骤 1. 在Windows 10搜索中输入cmd,然后以管理员身份执行。
步骤 2. 命令提示字符启动后,输入命令chkdsk C: /f /r /x。
通过chkdsk命令【chkdsk C: /f /r /x】检查和扫描磁碟机C上的错误,然后修复损坏的文件系统和坏轨。
#4. 如何使用分区大师检查硬盘分区大师是一款功能相当全面的磁盘分区管理工具,可协助用户完成诸如调整分区大小、格式化分区、删除、清空或重建磁盘分区等任务 。下载免费的磁盘分区管理工具,找到磁盘检查功能。它能自动、快速识别并修复Windows 10中硬盘分区坏轨、文件系统错误和其他磁盘错误。
步骤1:在计算机上打开分区大师(EaseUS Partition Master Professional)。找到磁盘,右键点击要检查的分区,并选择【高级功能】>【检查文件系统】。
步骤2:在【检查文件系统】窗口中,选择【尝试修复发现的问题】选项并点击【开始】。
步骤3:软件将开始检查磁盘上的分区文件系统。完成后,点击【完成】。
结论根据文中介绍,Windows 10中基本有几种方法的以查看磁盘并修复错误。需要检查磁盘时,我们使用chkdsk实用程序。这是一种Windows实用程序,可以检查Windows 10的完整性并修复各种文件系统。
您可以在我的计算机和命令提示资源中应用磁盘检查(chkdsk)或直接使用硬盘错误检查工具,自动扫描和修复硬盘错误。






