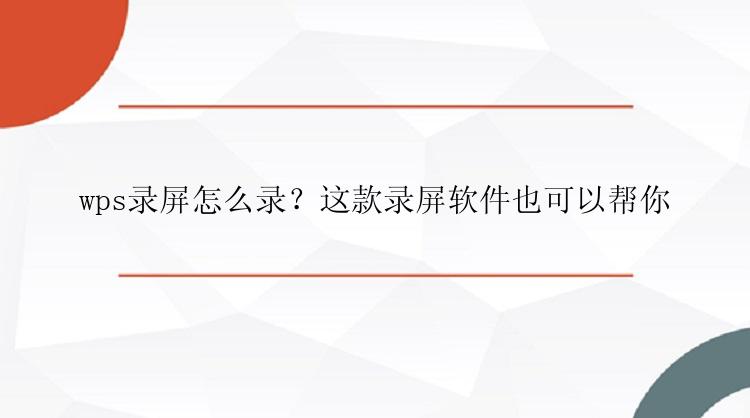
很多人都不知道微软的PPT(2013版以后)和WPS都内置了录屏功能,接下来小编就为大家介绍一下其具体操作步骤。
WPS录屏又称『屏幕录制』,是一款功能强大的屏幕录制软件,非常适合教学演示、会议演示录制、制作视频教程和产品宣传片等场景。
打开文档/表格/PPT,在【特色应用】中即可看到『屏幕录制』的入口。
启动WPS录屏以后,选择『全屏』或『区域录制』模式,点击右侧REC按钮,倒计时3秒后,就可以轻松开始录屏啦。
『屏幕录制』还提供了两种高级录屏模式:计划任务录制和锁定窗口录制。且支持视频编辑,用户可截取视频片段、添加图片水印和文字水印、调整视频倍速。值得一提的是,WPS『屏幕录制』可录制电脑屏幕上的任意界面,不仅限于WPS文档哦。录制的视频,也支持导出MP4等多种主流格式。
录屏软件推荐
除了wps自带的录屏以外,录屏助手是一款很好用的电脑录屏软件。很多UP主或是游戏主播、网课老师都会选择,它有Windows版本和Mac版本,所以无论你是什么系统,都可以使用它。并且它的功能也很强大,可以录制整个屏幕、特定窗口、网络摄像头或仅录制声音。如果想录制电脑上的游戏,此软件也可以提供帮助,直接使用游戏模式进行录制,录制后还可以轻松编辑视频,例如添加水印和字幕,编辑完成后,可以直接将视频保存在电脑上。
下载完成以后可以按照以下的步骤进行操作:
准备工具:录屏助手(EaseUS RecExperts)、台式电脑/笔记本电脑
步骤一:在官网上下载并安装录屏助手,打开安装好的录屏助手。
步骤二:选择录制类型,【全屏】、【区域】、【音频】或【摄像头】。
步骤三:根据录制要求选择声音类型,【系统声音】、【麦克风】、【系统声音和麦克风】或【不录声音】,点击【选项】,可以分别调节系统和麦克风的音量大小。
步骤四:点击【REC】开始录制。
以上就是如何使用录屏助手的操作流程,录屏的过程十分简单与高效,希望能够解决您的录制需求。
如何使用wps录屏?上文介绍了wps 的录屏方法,我们可以参考以上介绍的录屏方法进行录屏的操作,同时也可以使用专业的录屏助手进行录屏的操作,大家根据自己的实际情况选择即可。






