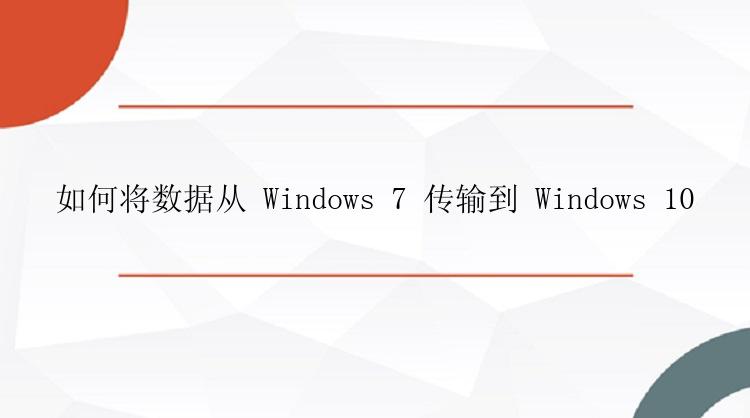
是否有一种简单的方法可以将数据从 Windows 7 传输到 Windows 10?
“我想将我的电脑从 Windows 7 升级到 Windows 10。但是我的 PC 上存储了太多文件和程序。而且我不想手动将所有数据复制到 Windows 10。所以我想知道我是否可以将所有数据从 Windows 7传输到 Windows 10 ?”
电脑迁移 - 将您的所有数据从 Windows 7 传输到 Windows 10
Microsoft 开发了一种用于数据传输的“Windows Easy Transfer”工具。但该工具不适用于 Windows 8 / 8.1 / 10 用户。如果要将文件和程序从 Windows 7 传输到 Windows 10,则需要第三方软件的帮助,例如云存储或专业数据传输软件。
我们为此推荐电脑迁移。这是一款专业的 PC 传输软件,是Windows Easy Transfer的最佳替代品,该软件可让您一键将所有数据传输到新系统、PC 和硬盘。3种不同的模式可供您使用:
电脑到电脑;备份和还原;应用搬家。以下是从一台 PC 到另一台 PC 的数据迁移的详细说明。现在下载电脑迁移并开始传输如下。
步骤1.连接源和目标计算机
(1)启动电脑迁移(EaseUS Todo PCTrans Pro)并选择“电脑到电脑”,然后点击“开始”进行下一步。
(2)左侧“找到的电脑”中列出了同一局域网中的计算机,您可以根据用户名(Windows帐户)和IP地址等信息选择一台计算机。然后输入该帐户的密码并选择传输方向以连接两台计算机。
电脑迁移还可以通过验证码来连接两台计算机。您可以在另一台计算机点击“验证码”,查看该机的验证码,然后在本机输入该验证码进行连接。
如果左侧“找到的电脑”中无法直接列出计算机,请点击“添加电脑”,然后通过IP或计算机名称来添加另一台计算机。
注意:
◆请确保源计算机和目标计算机位于同一局域网内,并且目标计算机已安装相同版本的电脑迁移软件。
步骤2.选择要传输的内容
(1)电脑迁移将开始枚举源计算机中所有可以传输的应用程序、数据和账户。此过程将花费一些时间,并且速度因数据量和计算机性能而异。枚举完成后,您可以对传输的内容进行“编辑”。
(2)点击“编辑”按钮以选择需要传输的应用程序,文件,文件夹,帐户和设置。
为远程电脑的操作系统创建还原点可确保您始终能够将目标计算机的系统还原到传输前的状态。启用此选项后,传输时需要花费几分钟才能完成该操作。
(3)选择要传输的应用程序。
注意:
◆关于程序的兼容性,具有四种状态:“支持的”,“可能支持的”,“不支持的”和“已有的”。
支持的:该应用程序与目标计算机完全兼容。
可能支持的:该应用程序可能与目标计算机兼容。
不支持的:该应用程序与目标计算机不兼容。
已有的:该应用程序已经在两台计算机上存在,无需传输。
(4)选择要传输的文件。
对于某个文件或文件夹,您可以点击右侧“编辑”按钮,更改目标路径,将所选文件重定向到目标计算机上的其他位置。
注意:
◆当您需要修改目标路径时,强烈建议您只修改盘符部分。
◆与传输文件不同的是,默认情况下,应用程序将被迁移到目标计算机上的“Program”文件夹中。而通常,“Program”文件夹位于C:\中。
(5)点击账号的“编辑”按钮,程序会列出源计算机上的Windows帐户,选择您要传输的账号。
在选择“用户账号设置”,“用户数据”,“个性化”,“电源选项”,“锁屏壁纸”和“账号密码”之前,您需要通过输入帐户密码进行授权。
注意:
◆传输之后,目标计算机上的账号密码与源计算机上的账号密码相同。
步骤3.开始迁移
完成上述所有设置后,请点击“迁移”按钮以开始传输。
注意:
◆迁移完成后,需要重新启动计算机以刷新所有传输的信息。
电脑迁移软件常见问题解答
电脑迁移是否支持迁移应用程序的许可证?
不同的软件开发人员采用不同的方式来验证激活。抱歉,我们无法确定迁移过程是否会将您的许可与程序包一起迁移。我们也不知道这是否是违反其许可协议的行为。因此,基本上,您在迁移后看到的程序的状态就是我们的产品能为您做的一切。






