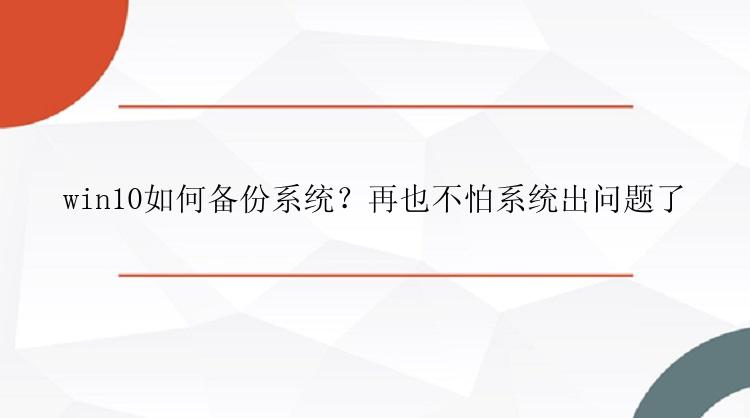
对于依赖电脑办公的我来说,对“备份系统的重要性”可谓是深信不疑的。之前电脑出现问题,我经常会通过重装系统来解决。虽然这种方法能解决大部分系统问题,但是却十分耗时耗力。其实,当系统出现问题时,如果先前备份了,可以通过备份快速还原,这样更加省时省力!
既然备份系统如此重要,想必有人会问了“win10如何备份系统?” 有多种备份系统方法可以解决此问题,下面小编就来给大家分享2种win10备份系统的技巧。
方法1. 通过win10系统自带的备份功能win10如何备份系统?win10操作系统自带有系统备份功能,这样当用户遇到系统故障时可以及时还原。下面小编给大家详细介绍一下操作步骤:
1.打开“开始菜单”,找到“设置”按钮,点击进入设置页面。
2.在设置页面里,找到“更新与安全”按钮,点击进入。
3.在“更新与安全”页面,点击“备份”,然后点击“备份与还原”按钮。
4.找到“更改设置”按钮,然后您可以更改备份设备的相关设置,比如备份系统保持的位置。
5.选择保存位置时,不要选择系统盘,同时,确保选择的盘有足够的空间。
6.您也要制定备份计划,您可以选择定期备份,也可以选择在需要时候备份。
7.完成以上所有设置之后,点击“立即备份”。
方法2.使用备份专家win10如何备份系统?除了通过系统自带的备份工具,您还可以试试备份专家。它是一款好用专业的备份还原软件,能够为用户快速备份win10系统,它还支持备份文件、系统、磁盘/分区、Outlook邮件等,用户可根据自己的实际情况设置备份规则。
以下是备份专家备份系统的详细步骤:
步骤1. 启动备份专家(EaseUS Todo Backup Home),点击「系统克隆」。当前系统(Windows 10)分区和启动磁区会自动被选上。
小提示:如果系统分区和启动磁区不在同一个磁盘上,则不能使用系统克隆。
步骤2. 选择目标磁盘 — 可以是硬盘或SSD。
高级选项:优化固态硬盘、逐扇区克隆和创建便携式 Windows USB 驱动器
提示:点击下一步后,您会收到“确定要删除分区并开始系统克隆吗”的提示!
步骤3. 点击「执行」开始克隆Windows 10。
完成后,请用目标磁盘重新启动计算机。
小结
win10如何备份系统?上面分享了2种系统备份的方法,即通过Win10系统自带备份功能和备份专家来备份系统的操作方法。






