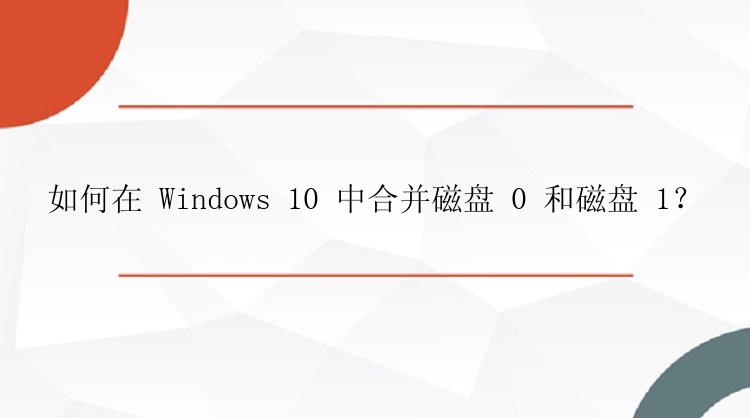
如何合并磁盘 0 和磁盘 1
你需要两个步骤,可以合并两个磁盘:
一、将两个磁盘转换成动态磁盘
二、用分区大师合并两个磁盘
如何合并磁盘 0 和磁盘 1 以扩展磁盘空间
“我的电脑有3个磁盘。0磁盘几乎满了,因为我经常用它来保存和备份TB级的数据。但是我的磁盘1有很多可用空间。我想知道,我可以将0磁盘和磁盘1合并吗?为我的磁盘 0 获得更多空间?我可以将磁盘 1 上未分配的空间移动到磁盘 0 吗?或者如何将卷从磁盘 1 带到磁盘 0?”
本文内容:第一部分:如何在 Windows 10 中合并磁盘 0 和磁盘 1第二部分:如何合并同一磁盘上的两个分区大多数用户可能都遇到过同样的问题:他们的一个磁盘已满而另一个有大量未分配的空间。充分利用所有空间的最佳选择是合并两个磁盘。或者将卷从磁盘 0 移动到磁盘 1。在此页面上,我们将向您展示如何轻松有效地合并磁盘 0 和磁盘 1(仅两个磁盘)。您还可以使用本文提供的方法在 Windows PC 上合并更多磁盘。
0盘和1盘合并前的准备工作
合并0盘和1盘,需要做以下准备工作。
1.下载可靠的分区管理器软件
专业的分区管理软件——分区大师可以帮助您有效地合并两个磁盘,让您充分利用磁盘空间。这个软件有很多亮点:
将基本磁盘转换为动态磁盘
将 GPT 转换为 MBR 或 MBR 转换为 GPT
调整磁盘空间大小并增加 C 盘空间
格式化硬盘而不丢失数据
2.确保第二个磁盘包含足够的未分配空间
只要第二个磁盘包含未分配的空间,您就可以将其添加到目标磁盘以扩展分区。
如何在 Windows 10 中将两个磁盘合并为一个提示:
1. 不支持合并外置硬盘或设备。
2. 只能将内部硬盘合并为一个磁盘。
3. 只有未分配的空间才能合并到另一个磁盘中。
4. 不支持跨两个硬盘增加C盘。
您只需要两个步骤,就可以合并两个磁盘。首先,将两个磁盘转换为动态磁盘。其次,合并两个磁盘。现在,让我们开始在 Windows 10 中合并两个磁盘:
步骤1.选择磁盘。
选中需要调整布局的磁盘,在分区大师(EaseUS Partition Master Professional)右侧的功能列表中选择“调整磁盘布局”功能。
步骤2.调整磁盘布局。
在弹出的窗口中,通过拖拽各个分区左右两侧的黑色小圆点或设置分区大小,调整整个磁盘的布局。调整完毕后,点击“执行”。注意:该操作不会立即执行,而是先被列入待执行操作列表中。
步骤3.执行操作。
确定要执行操作时,点击软件左上角的待执行操作列表,选择“应用”以执行该操作。
如何合并同一个磁盘上的两个分区
如果同一个磁盘上有两个相邻的分区,也可以借助分区软件进行合并。与磁盘管理相比,分区大师不会要求您删除卷来创建新空间。相反,只要源分区和目标分区是相邻分区,就可以直接将它们组合起来。
在同一个磁盘上合并两个相邻分区的步骤:
步骤1.选择磁盘。
选中需要调整布局的磁盘,在分区大师(EaseUS Partition Master Professional)右侧的功能列表中选择“调整磁盘布局”功能。
步骤2.调整磁盘布局。
在弹出的窗口中,通过拖拽各个分区左右两侧的黑色小圆点或设置分区大小,调整整个磁盘的布局。调整完毕后,点击“执行”。注意:该操作不会立即执行,而是先被列入待执行操作列表中。
步骤3.执行操作。
确定要执行操作时,点击软件左上角的待执行操作列表,选择“应用”以执行该操作。
结论
您可以合并两个相邻的分区来扩展 C 盘或其他驱动器。您还可以通过将两个磁盘转换为动态磁盘来合并它们。EaseUS磁盘管理工具在管理您的磁盘空间方面起着至关重要的作用。当您遇到磁盘管理问题时,您可以随时向寻求帮助。
分区大师软件常见问题解答
在调整分区大小之前,应该做些什么?
在要操作的分区上有一些文件可能正被其他程序占用,为了确保操作成功,我们建议您在调整分区大小之前先关闭所有不用的软件。否则, 分区大师将检测被其他软件锁定的分区并要求在启动模式下重启才能调整分区大小。






