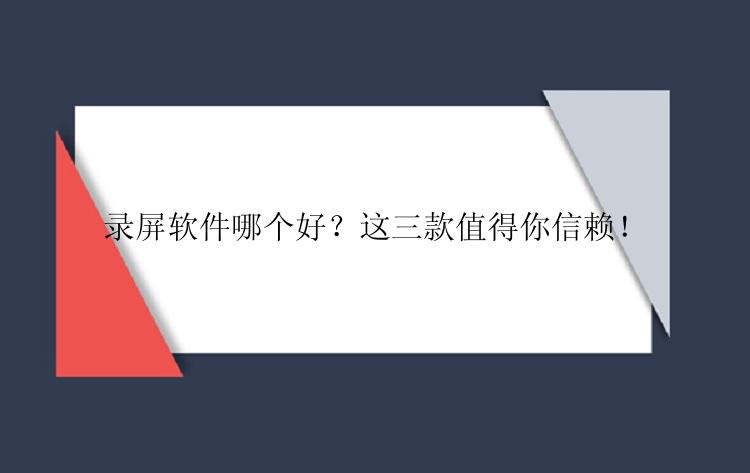
录屏软件哪个好?开门见山,今天就为大家推荐三款值得信赖的录屏软件,保准你们会满意!
现在很多地方都会需要使用录屏软件,像是因为疫情,我们不能够去教室里面上课,老师可能会直接上网课,如果没有时间听,我们可以将网课录制下来;比如开线上视频会议,我们将其录制下来能够更好地做会议纪要;再比如我们想记录自己打游戏的高光时刻,完全可以使用录屏软件将其录制下来;再比如,公司最近出了一款新的产品,我们需要在电脑上面录制产品使用教程等等。在很多方面我们都需要使用到录屏软件,到底录屏软件哪个好?今天要给大家推荐的这三款可以说都很好用!
推荐一、录屏助手录屏助手适用于Windows和Mac系统,不管你使用的是什么电脑,都可以使用它录屏。并且它支持屏幕、应用窗口、声音、摄像头、游戏的录制,多种用户录屏场景都能实现。
录屏助手更多惊艳功能
简单友好的操作界面灵活截取屏幕上的任何区域可录制声音,包括电脑上的声音和其它音源录屏时。使用文字、划线、箭头、图像来增强影片添加水印和字幕等文本以超过10种格式(如MP4、MOV、AVI等)储存录制的素材录制完成后,可以将视频保存在本地进行分享等准备工具:录屏助手(EaseUS RecExperts)、台式电脑/笔记本电脑
步骤一:在官网上下载并安装录屏助手,打开安装好的录屏助手。
步骤二:选择录制类型,【全屏】、【区域】、【音频】或【摄像头】。
步骤三:根据录制要求选择声音类型,【系统声音】、【麦克风】、【系统声音和麦克风】或【不录声音】,点击【选项】,可以分别调节系统和麦克风的音量大小。
步骤四:点击【REC】开始录制。
以上就是如何使用录屏助手的操作流程,录屏的过程十分简单与高效,希望能够解决您的录制需求。
推荐二、电脑自带录屏这是Win10系统自带的录屏工具,是完全免费的。可以录制屏幕画面等,操作起来也相对简单,但是相比经专业的录屏助手,它可能功能上没有那么完善,也不能编辑视频,这里我们先来看看如何使用Xbox录制电脑画面。
步骤 1.在开始菜单中输入“游戏栏”并打开程序,或按Windows+G键启动程序。
步骤 2.通过按REC按钮开始录制,或者可以单击“设置”按钮以根据自己的喜好设置录音。
步骤 3.当想停止录制时,可以按Windows+Alt+键,录制的文件保存在“视频>录制文件”下的用户文件夹中。
推荐三、PPT录屏我们经常在网上会看见一些PPT大神,给大家演示一些关于PPT的技巧。其实他们用的就是PPT自带的录屏功能,操作方法也很简单,打开PPT,在【插入】里面选择【屏幕录制】即可。第一次打开需要等待几分钟时间~
打开后我们可以看到它能够录屏幕、录应用窗口以及摄像头,免费录制时长只有2分钟哦,开通wps会员可以解锁更多功能。
综上,如果你的录屏需求比较简单且是Win10系统,可以直接选择电脑自带的录屏功能,如果你有着更高的要求和更多功能需要满足,建议你直接使用录屏助手哦。






