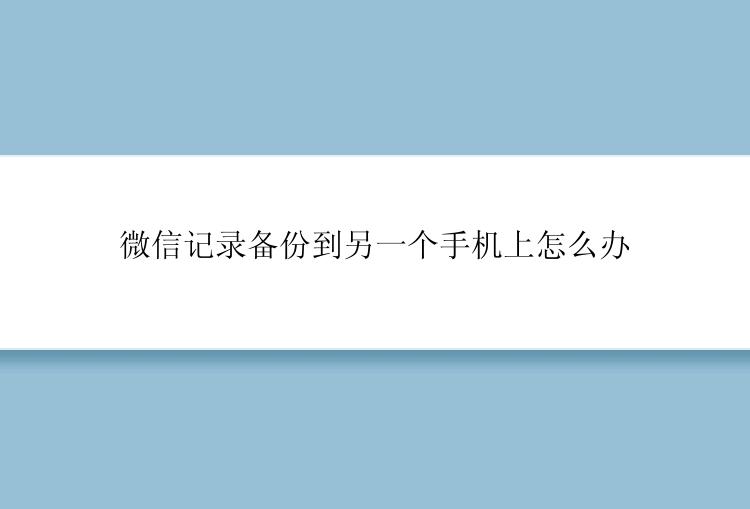1、点击桌面左下角的“Windows”按钮,从打开的扩展面板中找到“设置”按钮点击进入;
2、并从打开的“设置”界面中,找到“更新和安全”项点击进入详细设置界面;
3、待进入“更新和安全”界面后,切换到“备份”选项卡,点击“转到‘备份和还原(Windows7)”按钮;
4、从打开的新窗口中,点击“备份”栏目中的“设置备份”按钮;
5、此时将打开“设置备份”窗口,在此选择“保存备份的位置”,建议将备份文件保存到外部存储设备中。选择要备份文件的磁盘,点击“下一步”按钮;
6、接下来显示“备份的内容”选择界面,在此按默认选择(“请Windows选择(推荐)”)项,点击“下一步”按钮;
7、最后再确认一下所设备的备份选项,正确无误后点击“保存设置并进行备份”按钮;
8、此时将自动返回“备份和还原”界面,同时进入“系统备份”操作。整个过程大约需要一定的时间,在此耐心等待整个备份操作的完成。
以上就是Win10电脑备份数据怎么备份的详细方法了,当然小编推荐小伙伴们使用更简单的方法。这个方法就是使用专业的数据备份软件——备份专家,它支持备份文件、系统、磁盘/分区、Outlook邮件,用户可根据自己的实际情况设置定时备份计划和备份清理规则,定时备份保护重要数据。
磁盘/分区备份操作步骤
步骤1.在官网下载备份专家(EaseUS Todo Backup Home)安装并运行。
步骤2.创建磁盘备份任务
① 选择需要备份磁盘/分区;
② 选择备份的存放位置;
③ 点击立即备份即可,等待备份完成。
如果你对备份有更高的要求,可以在备份前。点击“选项”进行个性化设置,关于这些高级功能的详细介绍,请访问备份专家用户指南!
提示:
◆ 备份选项、备份计划、备份过滤和备份通知不是备份的先决条件,如果不需要,可以不用设置。
步骤1.选择还原(或镜像还原)
步骤2.选择需要还原的历史版本
步骤3.设置还原到的磁盘位置
步骤4.您将会收到“确定要删除分区并开始磁盘还原吗”的提示,点击继续
注意:
◆进行磁盘/分区还原时,目标磁盘/分区上的数据将被覆盖,请注意选择正确的目标磁盘/分区。
详细小伙伴们都已经了解Win10电脑备份数据怎么备份了,接下来就只需要按照上述流程操作即可完成备份哦。
备份专家软件常见问题
系统备份和磁盘/卷备份有什么区别?
答:对于磁盘/卷备份,您可以选择列出的任何磁盘或者分区进行备份。使用此选项,您可以仅备份系统负载所需的分区,也可以同时备份系统和数据分区。 对于系统备份,它将自动选择涉及系统引导的分区作为备份目标,并且无法修改。此选项可以看作是磁盘/分区备份的精简版,它仅适用于系统分区。