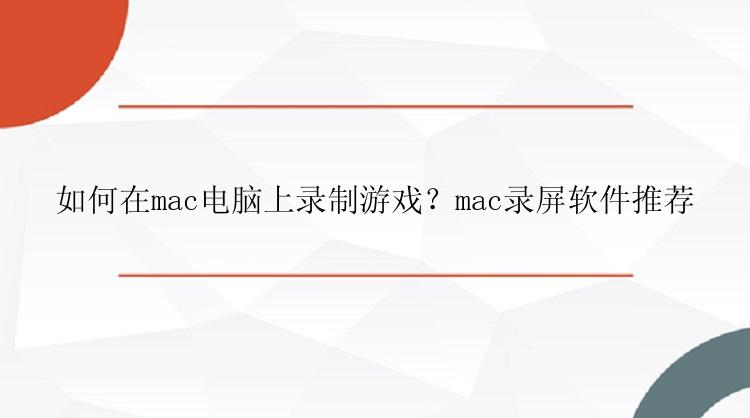
在本指南中,我们将向您展示如何在mac电脑上进行屏幕录制,让您可以轻松捕捉游戏过程、教学课程、在线会议等。接下来,就进入重点环节——mac录屏软件推荐!
方法一、QuickTime Player如果您想在Mac 上录制带有音频的屏幕,mac录屏软件推荐QuickTime Player。一些小伙伴还不知道如何使用此软件,下面我就给大家简单讲解一下操作方法。
1、首先,找到并打开QuickTime Player软件,点击屏幕左上角“QuickTime Player”栏目右边的“文件”选项,选择“新建屏幕录制”菜单项。
2、点击红色的小圆圈开始录制视频。
3、如果想结束录制,点击黑色的小圆圈,即可停止录制。
4、点击关闭按钮,重命名录制的文件,选择保存位置;最后,点击“存储”按钮,录屏的视频就保存下来了。
方法二、使用第三方mac录制软件以前大部分录屏软件在录制游戏的时候,多少都会影响游戏的帧数。那除了花高昂的费用买个采集卡,还有什么办法可以既不影响游戏性能,又方便的录制游戏画面呢?有没有好的mac录屏软件推荐?
小编平时打游戏也喜欢将打得精彩的瞬间录制下来,我一般都会用专业的录屏软件——录屏助手。
使用此软件,您可以音画同步录制电脑桌面操作、在线会议、娱乐视频等所有活动。可以根据需要捕获整个屏幕或仅捕获选定区域。捕获后,您可以根据需要将录制的视频存储为需要的文件格式,例如MP4、MOV、FLV、MKV、AVI、GIF。
录屏助手(EaseUS RecExperts)使用步骤:
步骤 1. 在计算机上启动录屏助手,选择「全屏」;
步骤 2. 为游戏录制选择合适的视频帧率;
注:视频帧率(Frame rate)是用于测量显示帧数的量度。所谓的测量单位为每秒显示帧数(Frames per Second,简:FPS)或“赫兹”(Hz)。高的帧率可以得到更流畅、更逼真的动画。一般来说30fps就是可以接受的,但是将性能提升至60fps则可以明显提升交互感和逼真感。步骤 3. 选择录制声音,可以根据不同需求选择系统声音、麦克风、麦克风和系统声音、不录声音。点击「选项」可以调整系统和麦克风的音量大小;
步骤 4. 点击「REC」,开始录制。
mac录屏软件推荐内容就介绍到这里啦,大家觉得哪款软件才是你的心头只好?小编个人更喜欢使用录屏助手来录制游戏,这款软件陪伴我度过了无数个美好的游戏时光,真的是非常好用。






