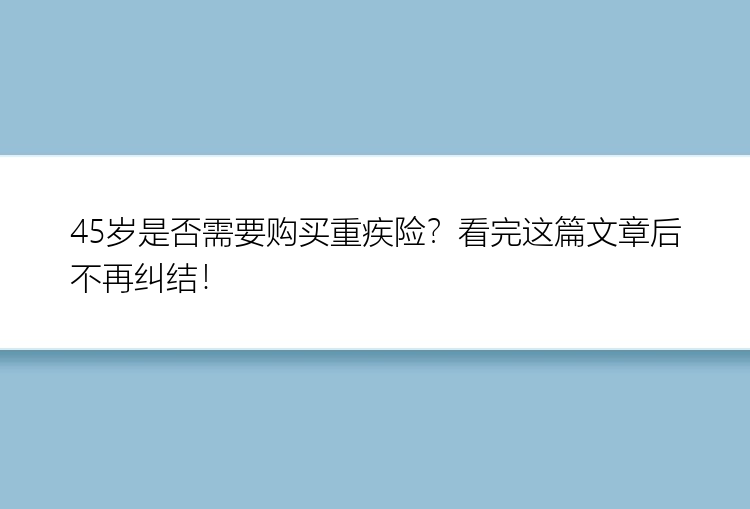Diskpart是一种命令提示符,根据提示进行命令输入。针对于硬盘分区,具有创建分区、删除分区、合并分区、扩展分区等功能,可以实现机械硬盘的分区操作,具体的操作步骤如下所示。
(1)组合键按“Windows + R”键,弹出一个“运行”的对话框,在弹出的对话框中输入“diskpart”,并按回车键。
(2)输入“list disk”命令,查看电脑磁盘的所有磁盘的情况。
(3)输入“select disk A”命令,其中A代表需要创建的分区的编号。
(4)根据实际的创建磁盘分区的需求键入以下命令。
create partition primary size=n(创建主分区)
create partition extended size=n(创建扩展分区)
create partition logical size=n(创建逻辑分区)
Diskpart对机械硬盘分区之前,有两点注意事项:第一点。磁盘类型包括MBR和GPT这两种,MBR磁盘的主分区数量为4个,也可以分为3个主分区和1个扩展分区,其中扩展分区又可以若干个逻辑分区;GPT磁盘只能够创建主分区,不超过128个。第二点,必须保证磁盘中有足够的未分配磁盘空间,这样才能操作磁盘分区。
方法点评:Diskpart对硬盘分区的方法看似比较简单,但是每一个操作步骤都有操作依据,适用于具有一定的计算机专业知识的用户。
二、磁盘管理对机械硬盘分区磁盘管理是Windows系统中内置的应用程序,可以实现删除卷、新建卷、压缩卷和格式化等功能。用户可以借助于磁盘管理对机械硬盘分区,具体操作如下所示。
(1)按下“Win+X”或在开始菜单上单击鼠标右键,点击“磁盘管理”按钮。(键盘按下组合键Win+R,输入“diskmgmt.msc”)
(2)在右边窗口中选择需要分区的磁盘,右键单击,在弹出的快捷菜单中点击“压缩卷”。
(3)在压缩卷的页面中,输入压缩空间量(MB),如压缩20G,就要填写20480MB,输入完成后点击“压缩”。
(4)压缩完成后会出现一块未分配磁盘,右键点击,在弹出的快捷菜单中选择“新建简单卷”。
(5)进入新建简单卷向导,点击“下一步”,填写磁盘的容量,填写驱动器号,填写文件系统选择NTFS,填写点击完成。
磁盘管理的操作步骤简单,其中操作步骤都蕴含了一定的操作原理:必须要保证磁盘中有可分配的磁盘空间。如果没有,需要对已分配的磁盘空间删除,使之成为未分配磁盘空间,才能够进行磁盘分区。
方法点评:如果没有未分配磁盘分区,只能对其删除,这种操作方法会导致磁盘数据丢失,即使是备份了重要数据,仍然会对磁盘分区造成一定的影响。
三、硬盘分区软件对机械硬盘分区小编为大家推荐一款专业的硬盘分区软件——分区大师,这款软件的功能完善,操作简单,原理易懂,如下所示是具体的操作流程。
步骤1.选择未分配空间。
在分区大师(EaseUS Partition Master Professional)中选中磁盘上的未分配空间,在右侧功能列表中选择【创建】。
步骤2.创建分区。
在弹出的【创建】窗口中,设置“分区大小”、“盘符”、“文件系统”和“分区类型”等信息。设置完成之后,点击【确定】。
注意:该操作不会立即执行,而是会先被列入待执行操作列表。
步骤3.执行操作。
确定要执行操作时,点击软件右下角的【执行1个任务】进入待操作项页面,选择【应用】以执行该项操作。
分区大师具有无损分区的功能,在不改变和损坏原磁盘数据的前提下,对原磁盘进行分区操作,使得新磁盘分区符合用户的存储需求。
方法点评:分区大师是专业的磁盘分区软件,帮助用户高效快捷的完成磁盘分区操作,且不会破坏磁盘数据,安全更可靠。
综上所述,就是关于“机械硬盘怎么分区”的全部介绍,用户根据具体的操作步骤就能够完成硬盘分区操作,如果是针对于不懂计算机用户,就直接借助于分区大师就可以操作机械硬盘分区了。
分区大师是一款综合性的磁盘管理软件,如果你想体验具体的应用功能,下载直接点击下方的下载按钮!