近年来,iPhone作为一款备受青睐的智能手机,其强大的性能和丰富的功能备受用户追捧。然而,除了众所周知的基本功能之外,你是否知道iPhone还隐藏着许多不为人所知的功能呢?根据最新调查,共有32个iPhone隐藏功能,其中,如果你只知道其中10个,那就算我输了!那么,快来看看有没有你还不知道的iPhone隐藏功能吧!无论是提升效率、增加趣味性,还是保护隐私、个性化设置,这些隐藏功能一定能让你的iPhone使用体验更上一层楼!
提醒大家一句,今天这篇文章,干货特别多。所以机哥不多 BB,快速进入主题。
前些天微博上有个热搜,叫“iPhone 的隐藏技能大赛”。
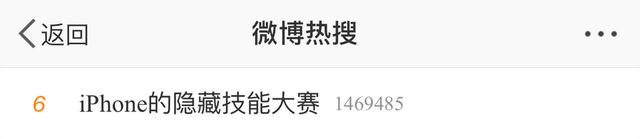
机哥的第一反应是:iOS 年年挤牙膏,到这会儿还能有多少“隐藏功能”?
但看了大家的讨论才意识到,不是所有人都跟机哥一样,天天抱着手机研究。
有些搞机人士司空见惯的功能,很多人可能从来没用过。
不废话,机哥今天就里里外外翻一遍 iPhone,看看到底有多少隐藏功能。
相信我,看完全文,四舍五入相当于买了部全新的 iPhone。
(机哥会说得比较全,看见你知道的功能,跳过就好)
咱们循序渐进,就从桌面说起。
桌面
整理应用
咱们以往整理桌面上的 App,通常是一个一个拖动,效率极低。
其实你可以,按住一个应用后,用另一只手点其他 App。
他们会像小鸭子一样,排着队集合到一起。
注意哦,一只手按住集合的 App,另一只手的操控依然有效。
可以滑动页面,把摞好的 App,放到你想放的地方去。
App快捷操作
很多应用,其实不用打开,直接长按,就能弹出快捷操作。
微信可以直接打开二维码、扫一扫、首付款。
长按支付宝,还能打开乘车码。
这算是 3D Touch 留给我们的遗产吧。
小横条
iPhone X 以后的机型,用一个小横条取代了 Home 键。
除了上滑回到桌面,小横条还有两个功能。
向下拉动,可以把主界面“拽”下来,方便你够到上方。
左右扫动,即可切换应用。
iPhone 8 及之前没有小横条的机型,则是可以轻触两下 Home 键,让整个界面掉下来。
也可以通过重压屏幕左侧,切换上一个应用。
接下来看看——
控制中心和通知栏
如今 iOS 的控制中心,看起来简单直观。
实际上许多细节,隐藏在了长按之下。
手电筒调节亮度
没想到吧,就这么个手电筒,其实有四档亮度。
长按手电筒图标,就可以选择。
直接选择 Wi-Fi、蓝牙
选 Wi-Fi、蓝牙,咱也不用进入设置,直接长按。
录屏开启麦克风
这一招特别适合给家里长辈,讲解手机功能。
录屏的同时,能把你说话的声音录进去。
通知中心一次性清除消息
通知中心也不例外。
攒了一大波的推送消息,不用一条一条删,直接长按那个“×”,就可以一次性清掉。
还有个机哥很喜欢的功能。
降低白点值
半夜用手机,即便亮度调到最低,开了夜览(屎黄屏),还是会觉得刺眼。
只要进入设置 → 辅助功能 → 辅助功能快捷键 → 降低白点值。
接下来,你可以通过连按三次 Home 键开启(iPhone X 及以后机型是按三次侧边按钮)。
或者进入设置 → 控制中心 → 自定控制 → 辅助功能快捷键,下次直接在控制中心开启。
相机相册
iPhone 的相机是出了名的傻瓜操作,但只要你愿意,还是能搞出些不同寻常的东西。
锁定曝光对焦
除了大家熟知的点按对焦,拍摄时,还可以长按锁定当前的对焦和曝光。
适合在光线复杂多变的情况下,实现稳定的曝光控制。
辅助线构图
构图是门大学问,打开设置 → 相机 → 网格,立即拥有三等分线辅助。
Live Photo 实况照片
噢对,Live Photo 也是个神器。
以前拍女朋友,我们会连拍很多张,经过繁琐地对比,删除不要的。
但现在,开启 Live Photo 拍摄,拍完只需点击编辑,轻松挑选前后某个瞬间。
抓拍利器!
Live Photo 还有个很棒的功能:可以直接合成长曝光。
你看,机哥在大马路上瞎拍一张车流的照片。
上拉,选择长曝光,瞬间变成光轨。
便捷多选照片
相册里多选照片,你还在一张一张点吗?
直接扫过,效率大大提升。
接下来的 iPhone 隐藏技能,就是真真正正的“隐藏”技能啦。
嗯,就是把相册里,那些羞羞的内容藏起来。
隐藏照片
初级的隐藏方法,左下角分享 → 隐藏。
这些照片会被统一放到,其他相簿的“已隐藏”里面。
但坑爹的是,这个相册并不能上锁,颇有一种此地无银三百两的感觉。
没什么卵用。
机哥教你第二招。
编辑你想要隐藏的照片,裁剪成很小很小的一块。
嘿,大隐隐于市。
想看的时候,把它无损复原。
不过这个方法也有缺点,想找它的时候,找不到。。
那只能用最有效的一套方案了。
发送到备忘录,然后把备忘录上锁即可。
什么,你想知道怎么上锁?
那就正好来讲讲——
备忘录
经过多年的改良,iOS 13 这代的备忘录已经足够好用。
除简单的文字记录,还有一些隐藏技巧。
加密
嗯,上面藏照片的时候也说到了。
只要把备忘录左滑,选择那个锁头,设置密码后即可锁定。
解锁的话,可使用 Face ID 或 Touch ID。
待办事项
iOS 备忘录同时也是一款很好的待办事项软件。
列好要办的事情,全选,点下方那个勾勾。
列表瞬间变身待办事项。
另外,备忘录里还有扫描文稿、涂鸦等功能,机哥觉得不太好用,就不展开说了。
键盘
自打 iOS 7 开放第三方键盘权限后,很多人都转投至某狗某度某飞输入法。
但其实 iOS 自带中文输入法,经过多年迭代,其实也不差。
特别是 iOS 13 新加入的这个功能:
滑动输入
全键盘和九宫格之争,经久不息。
但不得不承认,全键盘在单手使用时,的确不太顺手。
现在有了滑动输入,你直接用手指划过你想打的字母即可。
实测识别率很高,划错一两个字母也没关系。
不过,脑子经常跟不上手的速度。
单手模式
如果滑动输入你还不喜欢,那苹果也为你准备了单手模式。
长按那个小地球,可自行选择靠左还是靠右。
隐藏符号
很多人跟机哥说过,苹果自带输入法很多符号找不到。
其实都藏在长按之下。
当然,最让机哥对自带输入法爱不释手的,还是下面这功能。
重按光标
支持 3D touch 的机型,只要在键盘上重按,就能启动自由光标,进行精确定位。
不支持 3D Touch 的机型也没关系,长按空格键也行。
计算器
横屏切换科学计算器咱就不说了,咱说说……
删除数字
iOS 计算器这么多年,为什么连个“退格”键都没有?
打错了只能清零重输……吗?
事实上,你只要在数字上右滑,就可以删除单个数字了。
计算器拷贝上个结果
还记得上面机哥说的,控制中心隐藏功能吗?
计算器也藏了个大宝贝。
长按后,可以选择拷贝上一个计算结果。
其他
还有很多零零散散的小功能,机哥集中放一起说吧。
Siri
Siri 虽然一直被机哥成为人工智障,但它有时候,还是能帮我们完成不少繁琐的小操作。
比如开关蓝牙、Wi-Fi、蜂窝数据……
也能直接让 Siri 帮你听音识曲。
多选
大家的短信收件箱里,一定躺着很多垃圾骚扰短信吧。
平时不清理,久而久之,一定屯了不少。
但坑爹的是,iOS 的信息里没有“全选”按钮,怎么办?
双指下拉,快速多选。
藏得够深吧。。
当然,如果这样你还嫌麻烦。
可以直接在设置 → 信息 → 保留信息,选择保留 30 天。
性生活
iOS 的健康应用里,藏着可以用来追踪自己身体情况的数据。
比如这个“性生活”,可以为你枯燥乏味的生活添彩。
只可惜……
关闭 App 评分
经常收到 App 的评分提醒。
这个弹窗是可以关掉的,在设置 → iTunes Store 与 App Store → App 内评分及评论,关掉就好。
SOS
这是一个我希望你们一辈子都用不上,但用上也许能救你一命的功能。
按住侧边按钮和任一音量键几秒,即可启动(iPhone 7 及之前机型是快速按五次侧边按钮)。
接着可以快速联系 110、119、120。
同时,如果你在“健康 App”中设置了紧急联系人,他还会把包含你当前位置的短息发给 Ta。
说了这么多 iPhone 隐藏技巧,都拿小本本记下来了吗?
机哥有必要提醒大家,作为一台 iPhone,千万别忘了它的终极隐藏功能:
能打电话。
以上就是32个iPhone隐藏功能,你知道10个算我输,快来看看有没有你还不知道的!的相关介绍,希望能对你有帮助,如果您还没有找到满意的解决方式,可以往下看看相关文章,有很多32个iPhone隐藏功能,你知道10个算我输,快来看看有没有你还不知道的!相关的拓展,希望能够找到您想要的答案。






