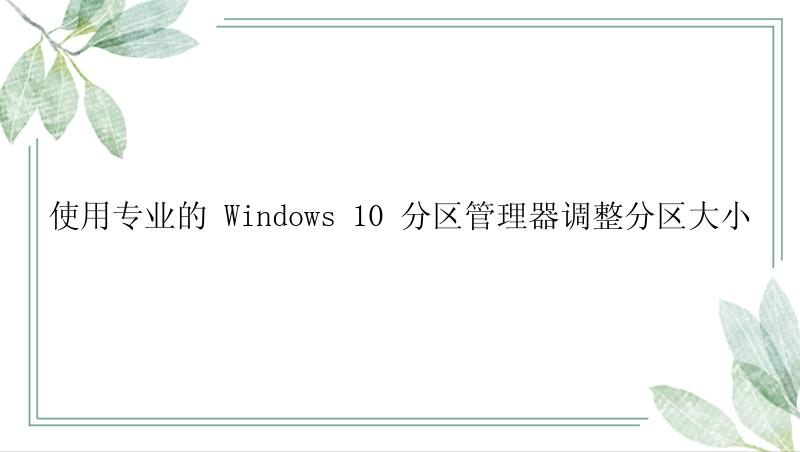
需要专业的管理器在 Windows 10 上进行分区管理
在使用计算机时,您可能会在 Windows 10 或更低版本的系统(Windows 8.1/8/7/XP/Vista)上遇到各种分区管理问题,如下所示:
磁盘空间不足:系统分区的磁盘空间减少或需要扩展系统分区;缩小大分区以创建更多分区;复制或克隆分区和磁盘;清理或优化分区;将磁盘转换为 MBR 或 GPT。在这里我们不讨论 Windows 10 内置的磁盘管理。如果未分配的空间不靠近目标分区并且无法执行更复杂的分区管理任务,那么调整或合并 Windows 10 分区是很不方便的。
如果您遇到这些常见问题之一,请不要担心。继续阅读,您将找到专业的Windows分区管理器,可灵活管理 Windows 的系统分区或非系统分区,并进行高级磁盘管理。
下载专业的 Windows 10 分区管理器
当您在百度上搜索“分区管理器”或“Windows 10 的分区管理器”时,您会得到很多的结果。以下提示列表可帮助您选择合适的工具来在短时间内管理分区:
分区管理 100% 安全支持您当前的操作系统:Windows 10、8.1/8、7 等。易用性:简化的用户界面设计,适用于各个层次的用户获得技术支持或客户服务以解决复杂问题免费下载专业分区管理器 Windows 10 - 分区大师
为帮助您快速解决Windows 10分区管理任务,我们推荐您试用专业的Windows分区管理软件——分区大师。
下面列出的功能将帮助您只需点击几下即可自行完成多样化和复杂的分区管理任务:
01
调整大小/移动分区:
扩展、扩展、缩小或移动 Windows 分区而不会丢失数据
02
管理分区:
创建、删除、合并分区、恢复分区
03
复制/克隆磁盘分区:
复制/克隆分区,克隆磁盘
04
转换磁盘分区:
将逻辑分区转换为主分区,将 GPT 磁盘转换为 MBR,反之亦然。
使用分区大师管理 Windows 10 分区
作为 Windows 10 中不错的分区管理器,分区大师可以帮助您轻松管理您的 Windows 10 分区,并在不删除分区的情况下确保您的数据安全无忧。
这里以如何扩展C:盘为例,展示如何在Windows 10中调整分区大小,如下图。
步骤1:启动分区大师(EaseUS Partition Master Professional)
步骤2:在C盘增加空间
1. 缩小分区,留出未分配空间扩展C盘:
右键点选C盘旁边的分区,并选择「调整大小/移动」。拖动C盘旁边的分区的尾端并缩小,在C盘旁边留下未分配空间,然后点选「确定」。2. 右键点选C盘并选择「调整大小/移动」。
若要向C盘增加空间,请将鼠标拖动C盘尾端黑色小圆点,将C盘尾端拖到未分配空间中。
步骤3:确认扩展系统C盘
点选「执行操作」按钮,软件将列出待定操作,点选「应用」执行更改并扩展C盘。
扩展或缩小C盘后,程序可能会提示您关闭计算机,做任何需要的事情。如果您的 Windows PC 上有其他分区或磁盘管理问题,请立即应用分区大师寻求帮助。
分区大师软件常见问题解答
如何实现C分区扩容?
(1)可通过磁盘的“调整磁盘布局”功能,一键调整磁盘上各分区大小;
(2)可通过分区“合并”功能,将C分区与相邻分区(非系统分区)合并;
(3)可先删除或缩小相邻分区,再调整C分区大小;
(4)可将磁盘上其他分区未使用的空间通过“分配空间”功能,分配给C分区使用。如果有任何疑问,请联系我们的技术支持团队寻求帮助。






