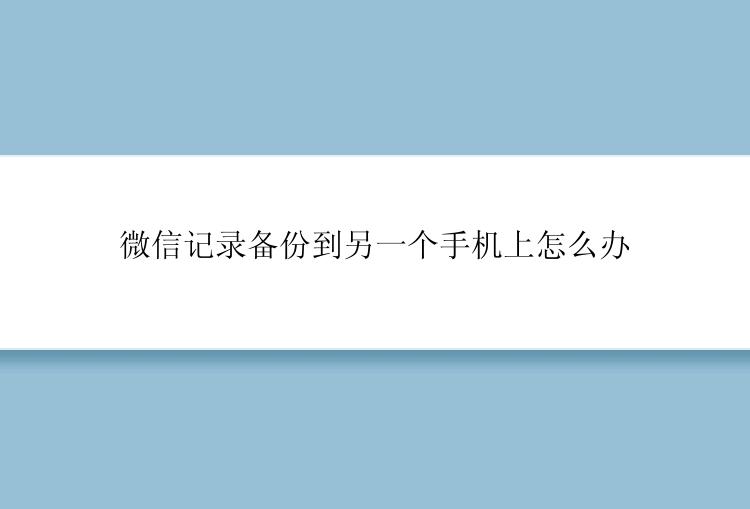给戴尔电脑系统进行备份是保护系统数据和文件的重要方法。备份系统可以保护我们的戴尔电脑免受病毒、数据丢失、系统崩溃等情况的影响。备份系统应该成为我们平时重要的数据管理工作之一,因为这不仅可以帮助我们快速解决Windows系统的问题。还可以在更换新电脑时快速恢复旧电脑的系统和设置。那么电脑应该如何备份系统呢?本文将以戴尔电脑为例,为大家介绍几种备份电脑系统的方法。
方法1、使用Windows系统自带的备份和还原工具Windows系统自带备份工具是很好用的备份工具,我们可以通过它来备份电脑系统。需要注意的是,在备份系统之前,要仔细查看电脑的系统、硬盘以及数据是否正常。准备就绪后就可以按照以下的操作步骤来备份系统了:
1. 插入一个外接硬盘。请确保硬盘容量足够来备份你的所有文件和数据。
2. 在Win10中,右键点击开始图标,从菜单中选择“控制面板”。
3. 在控制面板中,依次选择“系统和安全”—“备份和还原”。
4. 单击“设置备份”,在弹出窗口中,选择外接存储设备,然后单击下一步。
5. 选择“让我选择”选项,并勾选想要备份的文件类型、硬盘分区等。默认情况下,备份会包括所有数据文件、系统图像和启动信息。
6. 在“保存设置和运行备份”页面上,请设置备份计划—包括备份的时间、日期以及文件备份的目录,然后单击“确定”并启动备份即可。
注意:使用Windows系统自带的备份和还原工具备份系统是速度较慢,可能需要很长时间才能完成备份过程,影响效率。
方法2、使用备份专家由于使用Windows系统自带的备份和还原工具存在一定的局限性,因此建议大家使用备份专家(EaseUS Todo Backup Home)这款工具。
备份专家是一款专业的备份软件,能够为我们快速备份 Windows 系统并在重要时刻还原所需数据。 软件支持设定备份计划,能定时自动备份文件夹和文档。同时,您还可以压缩文档,节省空间。当您选择系统备份时。软件会备份 Windows 操作系统和用户设定,创建可启动的备份并在系统崩溃后迅速还原系统、恢复正常使用。
如何使用“备份专家”在电脑上备份操作系统呢?您可以参考以下步骤:
步骤1. 启动备份专家(EaseUS Todo Backup Home),点击「系统克隆」。当前系统(Windows 10)分区和启动磁区会自动被选上。
小提示:如果系统分区和启动磁区不在同一个磁盘上,则不能使用系统克隆。
步骤2. 选择目标磁盘 — 可以是硬盘或SSD。
高级选项:优化固态硬盘、逐扇区克隆和创建便携式 Windows USB 驱动器
提示:点击下一步后,您会收到“确定要删除分区并开始系统克隆吗”的提示!
步骤3. 点击「执行」开始克隆Windows 10。
完成后,请用目标磁盘重新启动计算机。
小结以上就是在dell电脑上备份系统的两种方法,希望对您有帮助。