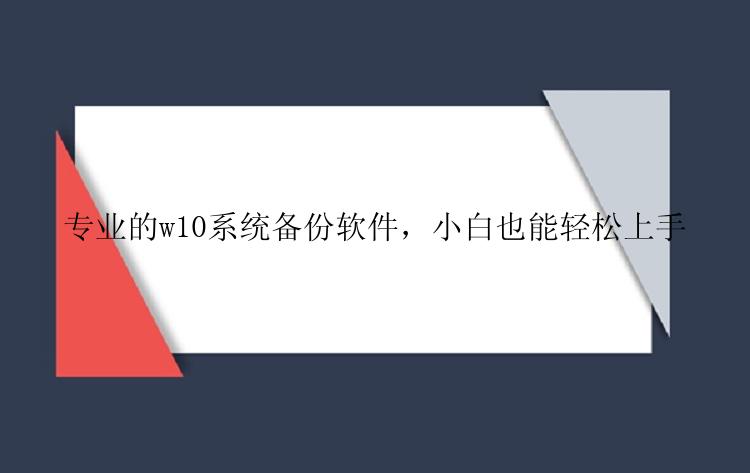
我们在使用电脑的时候,为了防止电脑系统出现崩溃等情况。最好不定时的备份一下电脑系统,但是对于许多小伙伴来说,不知道怎么备份电脑系统,下面小编就来具体为大家讲解一下吧!
方法一、win10系统自带的备份工具为了我们系统文件的安全着想,很多朋友都会选择备份系统文件。但是还有很多人不知道w10系统怎么备份,别着急,小编这就教大家专业的w10系统备份软件的操作方法。
1、点击桌面左下角的“Windows”按钮,从打开的扩展面板中点击“设置”按钮。
2、进入“设置”界面,找到“更新和安全”项点击进入详细设置界面。
3、选择“备份”选项卡,点击“转到‘备份和还原(Windows7)”按钮。
4、从打开的新窗口中,点击“备份”栏目中的“设置备份”按钮。
5、此时将打开“设置备份”窗口,在此选择“保存备份的位置”,建议将备份文件保存到外部存储设备中。选择要备份文件的磁盘,点击“下一步”按钮。
6、接下来显示“备份的内容”选择界面,在此按默认选择项,点击“下一步”按钮。
7、确认一下所设备的备份选项,正确无误后点击“保存设置并进行备份”按钮。等待备份操作完成。
方法二、使用第三方专业的w10系统备份软件坦率地说,使用 Windows 自带的备份和还原功能很难还原到不同的硬件。因此,您需要尝试更加专业的w10系统备份软件来帮助您将系统备份,并在数据灾难发生时能够一键还原回来。
在这里, 具有系统备份功能的专业 Windows 备份实用程序备份专家是您的首选。它使您可以轻松安全地备份您所需的系统、文件、硬盘/分区等等。说得再多也没用,下面我们一起来看下备份专家的操作步骤吧。
磁盘/分区备份操作步骤
步骤1.在官网下载备份专家(EaseUS Todo Backup Home)安装并运行。
步骤2.创建磁盘备份任务
① 选择需要备份磁盘/分区;
② 选择备份的存放位置;
③ 点击立即备份即可,等待备份完成。
如果你对备份有更高的要求,可以在备份前,点击“选项”进行个性化设置,关于这些高级功能的详细介绍,请访问备份专家用户指南!
提示:
◆ 备份选项、备份计划、备份过滤和备份通知不是备份的先决条件,如果不需要,可以不用设置。
步骤1.选择还原(或镜像还原)
步骤2.选择需要还原的历史版本
步骤3.设置还原到的磁盘位置
步骤4.您将会收到“确定要删除分区并开始磁盘还原吗”的提示,点击继续
注意:
◆进行磁盘/分区还原时,目标磁盘/分区上的数据将被覆盖,请注意选择正确的目标磁盘/分区。
当电脑中存有重要文件时候,就需要及时对重要文件进行备份处理了。这种操作习惯是比较好的,而且为了确保电脑中的文档数据安全,为了保障系统崩溃后能够快速还原,就需要对系统以及文件进行定期备份,那么win10如何备份系统呢?希望以上介绍的专业的w10系统备份软件能够帮到你。






