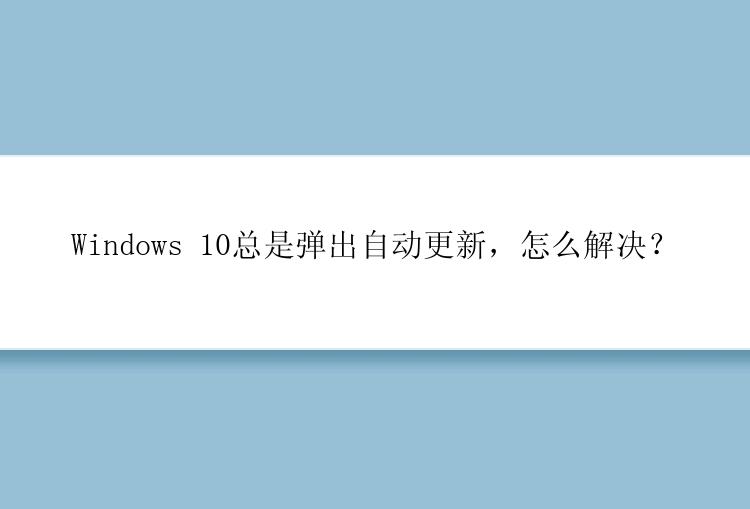
“我正要关闭我的电脑,结果它又让我更新,我真的是服了!我并不想更新我的系统,我已经习惯了我原有的系统了,有没有什么方法可以关闭电脑的自动更新服务?”
电脑总是自动更新,会让很多小伙伴感到烦恼,现在,我们来看看禁止Windows 10更新的方法。
提示:在确定使用具体的方法前,请通过转到设置>系统>关于来检查我们的Windows 10版本(家庭版、专业版、教育版或企业版)以找到最合适的解决方案。
方法1.更改组策略编辑器设置组策略功能在家庭版中不可用,因此。只有在运行Windows 10专业版、企业版或教育版时才能使用组策略编辑器更改设置以防止Windows 10自动更新。组策略编辑器会通知你有新的更新,但不会自动安装它们。
1.同时按键盘上【Windows+R】键,调出运行窗口输入“gpedit.msc”,点击【确定】;
2.确定后弹出【本地策略编辑器】;
3.点击【计算机配置】→【管理模板】→【Windows组件】→【Windows更新】→【配置自动更新】;
4.弹出【配置自动更新】窗口,将窗口上面3个单项按钮从默认选择的“未配置”改成“已禁用”,点击【确定】即可。
关闭Windows自动更新后,如果后面需要更新,按照上面的步骤将“已禁用”改成“已启用”就可以了。
方法2.使用注册表更改Windows10更新模式提示:修改注册表存在风险,如果操作不当,可能会对你的安装造成不可逆转的损害。建议您在操作之前对计算机上的重要数据进行备份,方便在数据丢失后能够快速还原。你可以选择使用备份专家来备份计算机上的数据,以下是使用备份专家备份数据的详细图文教程。
步骤1.创建文件备份任务
步骤2.选择需要备份的文件
步骤3.设置备份文件的存放位置(本地磁盘或外置磁盘)
步骤4.开始备份文件
如果你对备份有更高的要求,可以在备份前。点击“选项”进行个性化设置,关于这些高级功能的详细介绍,请访问备份专家(EaseUS Todo Backup Home)用户指南!
提示:
◆ 备份选项、备份计划、备份过滤和备份通知不是备份的先决条件,如果不需要,可以不用设置。
现在已经备份好计算机上的重要数据了,可以按照以下步骤来禁止Windows10自动更新了。
1.同时按键盘上【Windows+R】键,调出运行窗口输入“regedit”,点击【确定】以打开注册表;
2.打开注册表后,找到以下路径:
HKEY_LOCAL_MACHINE\SOFTWARE\Policies\Microsoft\Windows
3.右键单击Windows根,选择新建,然后单击项,将新建项命名为WindowsUpdate并确认;
4.右键WindowsUpdate–项,命名为AU;
6.选中AU,右键单击左侧空白区域,新建- DWORD(32位)值,命名为NoAutoUpdate;
7.双击NoAutoUpdate将其值改为1;
8.点击确定后重启电脑即可生效,恢复更新的方法就是删除WindowsUpdate根,或者还原备份的注册表。
方法3.禁用Windows更新服务这个方法有一定的局限性,虽然禁用配置自动更新会暂时停止所有Windows 10累积更新,但该服务会在一段时间后重新激活,以下是详细步骤。
1.同时按键盘上【Windows+R】键,调出运行窗口输入“services.msc”,点击【确定】;
2.向下滚动到Windows Update并双击它;
3.在启用类型中,改为【禁用】即可。
方法4.测量网络连接此方法不适用于以太网连接,只能在Wi-Fi连接上使用此方法关闭自动更新。如果你的计算机已连接到WiFi,请按照以下步骤尝试停止Windows 10自动更新。
1.点击桌面左下角的【开始】按钮,然后点击【设置】;
2.在弹出的页面点击【网络和Internet】;
3.在弹出的页面中,点击左侧WiFi,然后WiFi连接的名称;
4.点击以启用设置为计量连接。
现在,大家可以根据以上方法来禁用Windows 10更新啦,不过需要记住,一定要确保数据的安全,如果对数据会产生一些影响,要记得提前备份哦。






