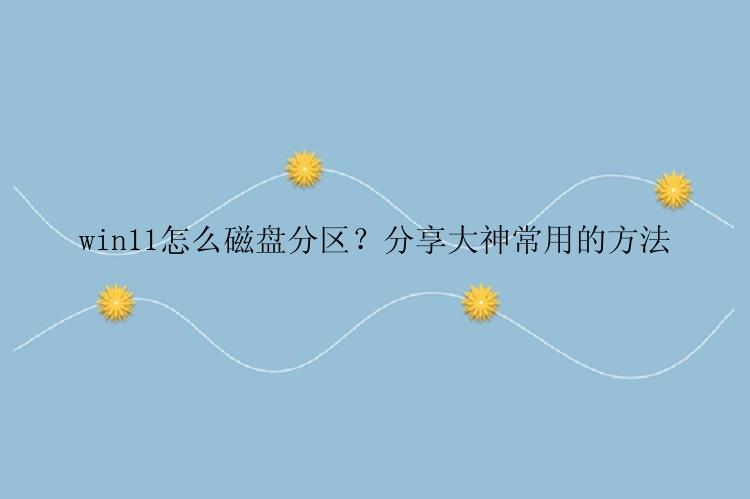
win11系统是微软目前推出的最新操作系统,它拥有更加强大的性能,更加不错的用户体验,而且拥有更多的新功能,使用起来更加方便。很多用户都纷纷选择了更新系统,但是更新完系统后,用户会对“win11系统是否需要分区”这个问题感到困惑。先卖个关子,让我们从对磁盘分区的利弊开始。
(一)磁盘分区的好处
1.保护系统:可以将操作系统和文件与其他数据分开,这有助于保护系统免受损坏或丢失。
2.分类管理:分区可以使文件管理更加方便。您可以将系统文件、程序文件和个人文件存储在不同的分区中,以便更好地分类管理不同的文件。
3.提高系统性能:对于较大的硬盘,将其分成多个分区可以提高系统性能。
4.有效利用磁盘空间:分区可以使磁盘访问时间更快,更有效地利用磁盘空间。
5.方便备份:分区可以更轻松地备份数据,因为您可以选择仅复制包含重要文件的分区。
(二)磁盘分区的坏处
1.降低系统整体性能:分区也会降低系统的整体性能,因为硬盘驱动器必须更加努力地访问分区数据。
2.丢失数据:如果硬盘驱动器分区不正确,则可能会意外删除丢失文件。
3.损坏操作系统:如果不正当操作分区,可能还会损坏系统。
二、win11怎么磁盘分区?因此,在决定是否进行分区之前,权衡分区的利弊至关重要,最好是根据自己的实际情况。如果您确定要给win11电脑进行分区,那么了解win11怎么磁盘分区的方法很有必要。揭晓了我们就给大家分享是在 Windows 11 上创建分区的一些实用解决方案。
方法1.通过磁盘管理给磁盘分区磁盘管理是windows系统内置的分区管理工具,提供基础的分区操作。如扩展卷、压缩卷、格式化、删除卷等吗,用户可以借助于它来给磁盘进行分区,无需依靠第三方工具。具体的操作步骤如下所示。
1、鼠标右键点击【开始】菜单,选择【磁盘管理】。
2、鼠标右键点击C盘,选择【压缩卷】,输入【压缩空间量】,点击【压缩】;
注意:C盘一般为系统盘,建议预留充足的空间。另外提前备份好数据,以免出现数据丢失的问题!
1、这时候就会出现一个未分配的空间,鼠标右键点击未分配的空间,选择【新建简单卷】。
2、新建的简单卷磁盘格式选择“NTFS”,然后点击【下一页】。
5、输入简单卷大小,然后点击【下一页】。
注意:如果想将未分配空间整个分成一个区,则不需要输入,直接点击【下一页】。
6、选择盘符D,然后点击【下一页】。
7、接下来使用默认设置就行,最后点击【完成】,这样就可以完成磁盘分区了。
方法2.使用分区大师给磁盘分区win11怎么磁盘分区?虽然说磁盘管理器可以给磁盘分区,但是由于它的功能比较基础,有些操作可能无法完成。因此,你需要求助于可靠的分区管理软件。例如分区大师(EaseUS Partition Master Professional)这样的工具,它能轻松帮你轻松创建分区,并且操作过程中不易丢失数据!
步骤1.选择新磁盘
运行分区大师(EaseUS Partition Master Professional),在弹出的“发现n个新磁盘”提示中。点击“详情”,如有多个新磁盘,请选择需要做更改的新磁盘,点击“立即使用”,进入新磁盘向导界面。
步骤2.分区设置
选择“我想要分区”,并设置分区数量和磁盘类型(MBR或GPT磁盘)。默认情况下,程序会根据设置的分区数量将磁盘空间均分成大小相同的分区。
您可以继续调整分区后的磁盘布局,分别设置每个分区的大小、盘符、卷标、文件系统、分区类型等信息。
设置完成之后,点击“执行”。注意:该操作不会立即执行,而是会先被列入待执行操作列表。
步骤3.执行操作
确定要执行操作时,点击软件左上角的待执行操作列表,选择“应用”以执行该项操作。
三、结论win11怎么磁盘分区?想要进行磁盘分区,是需要借助工具进行操作的。上文提到的两种方法都可以帮助我们进行分区,大家可以根据自己的实际情况选择合适的方法进行操作!






