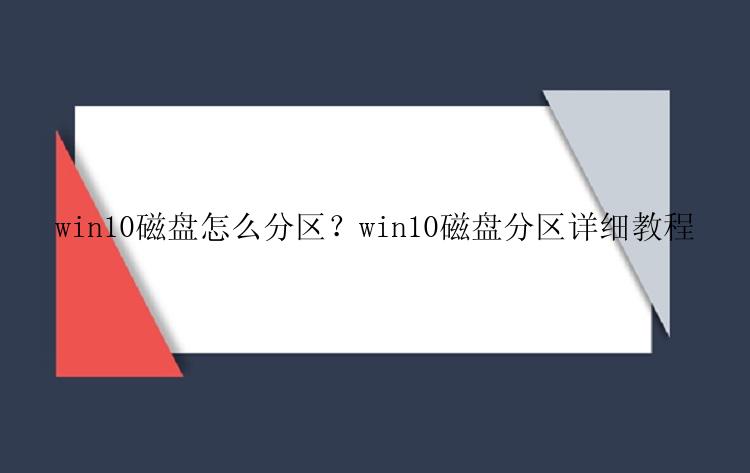
磁盘分区是将硬盘划分为不同的逻辑部分,这可以让我们将操作系统、应用程序、个人数据分开存储在不同的独立分区中,从而便于数据整理。那么win10磁盘应该怎么分区呢?小编将为您带来2种不同的分区方法。
一、利用磁盘管理工具分区Windows 10 中内置的磁盘管理器是一种图形化的工具,具有扩展卷、压缩卷、格式化、删除卷、添加镜像等基础的功能。可以帮助我们对win10硬盘分区进行简单的管理。以下是使用磁盘管理工具分区的方法:
1.打开磁盘管理工具首先,打开Windows 10的“开始菜单”,搜索并打开“磁盘管理”。在磁盘管理中,您可以看到系统硬盘以及其他存储设备。所有已经连接上计算机的磁盘设备都会被显示出来,无论这些设备是内置的还是外置的。
2.选择需要分区的硬盘在磁盘管理中找到要分区的硬盘,右键点击该硬盘,选择“压缩卷”来缩小该卷。该操作将腾出一些未分配的空间来给新分区使用。
3.建立新分区在Windows 10的磁盘管理中,您可以通过新建简单卷来建立新分区:
第一步,右键单击未分配的空间,点击新建简单卷。第二步,创建新的卷向导将出现,依次点击下一步来确认。第三步,输入希望设置的分区大小,该值应该小于或等于空间大小。(温馨提示,此步骤较难,建议用可视化的分区工具)第四步,接下来可以选择一个驱动器号码,或保持默认值。第五步,在输入选定分区的名称后,再次单击下一步。第六步,根据需要进行格式化操作。完成以上步骤之后,新的分区将被创建。 它将在“我的电脑”中列出并显示为另一个驱动器。
磁盘管理工具可以通过“压缩卷”“删除卷”的功能来实现释放为分配空间的目的,并且点击“扩展卷”您可以实现合并分区操作;点击“新建简单卷”您可以实现新建分区操作,十分好用,但它有一些使用弊端我们需要提前了解。
不能合并不相邻分区磁盘管理器只能合并相邻的两个分区,且必须在有“未分配空间”的前提下才能实现合并操作。
具有数据丢失风险在进行分区、格式化、扩展等操作时,如果不小心操作失误,可能会导致数据丢失或者硬盘损坏。
因此,小编建议您使用专业的分区工具对win10磁盘进行分区操作。
二、利用专业的分区工具分区在执行分区操作时,我们都不希望丢失保存在分区上的数据。因此选择专业的分区工具是一个必要的选择,您可以使用分区大师(EaseUS Partition Master Professional)来调整分区。
这是一款专业的、操作可视化的磁盘分区软件,支持对Windows系统下的硬盘分区进行一键调整。同时具有多种分区管理的功能,如新建、删除、合并、移动、扩展等操作。此外,分区大师拥有完善的数据保护机制,可以避免误操作导致数据丢失的情况发生,即使您分区时丢失了数据,也可以使用该软件找回丢失的分区数据。
如何使用分区大师软件(EaseUS Partition Master Professional)对分区win10磁盘呢?您可参考以下步骤:
步骤1.选择分区
首先通过分区大师(EaseUS Partition Master Professional)在磁盘上选择一个分区,然后从功能列表中点击“分配空间”。
步骤2.分配空间
在打开的窗口中,选择将所选分区的未使用空间分配到同一磁盘上的另一个分区,或者使用未使用的空间创建新分区,确定好目标分区的大小。
准备就绪后,点击确定。该操作不会立即执行,而是先被列入待执行操作列表。
步骤3.执行操作
确定要执行时,点击左上角“执行X个操作”列表,选择“应用”。
小结以上就是Win10磁盘分区详细教程的具体步骤。如果您具有一定的技术水平,可以使用磁盘管理工具进行分区,不过在分区前,请务必确保备份重要文件以防不测。当然,分区大师适合各种人使用,功能也更多(如磁盘转换、系统迁移、数据备份等),推荐使用。






